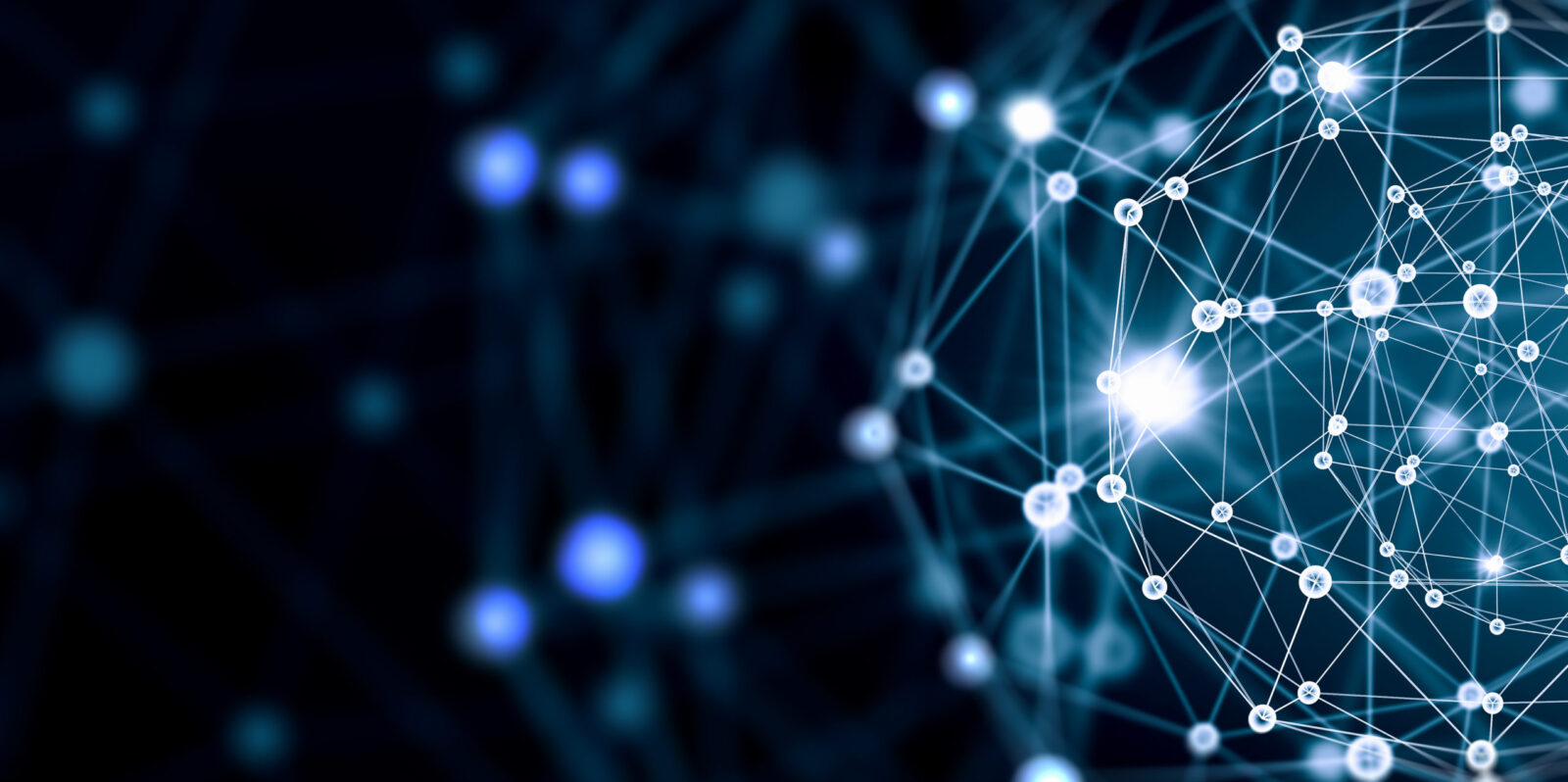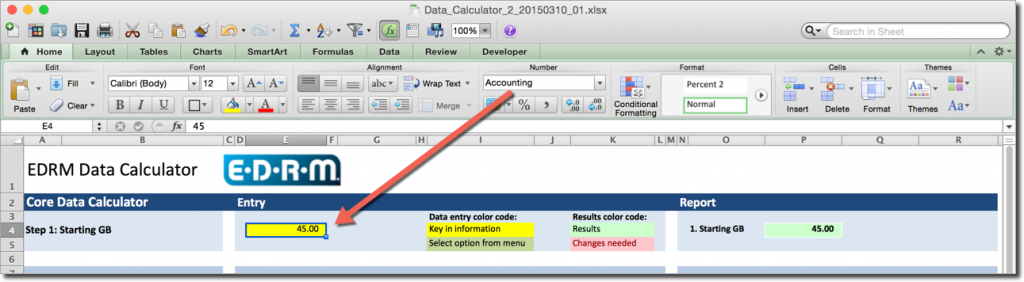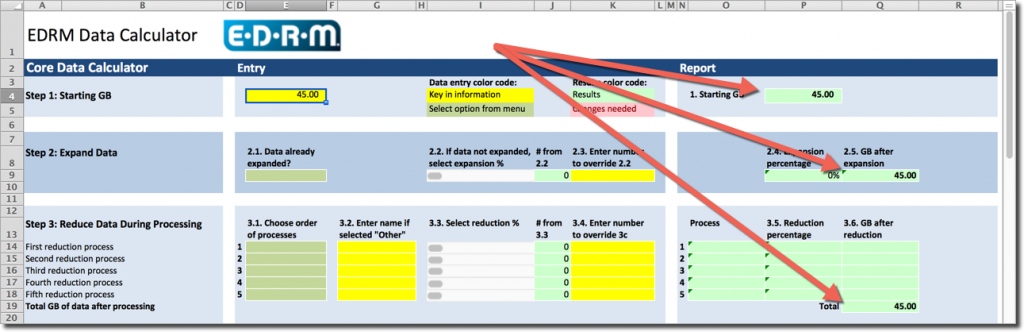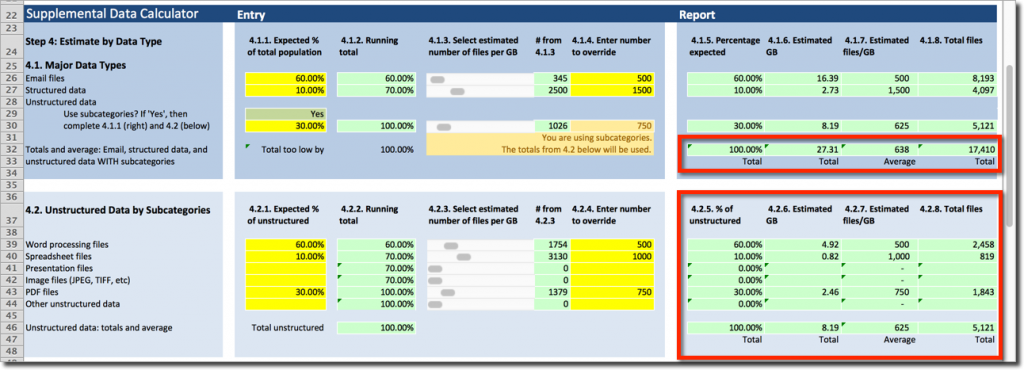March 31, 2015
About
The EDRM Data Calculator is an Excel spreadsheet file that helps you better estimate how much data you may have in matters involving eDiscovery. The estimates should help you and your organization prepare budgets, manage workflows, and measure and improve your eDiscovery processes.
The EDRM Data Calculator consists of a Core Data Calculator and a Supplemental Data Calculator. As the names suggest, you may use only the Core Data Calculator or you may choose to use the Supplemental Data Calculator as well.
The Core Data Calculator uses information you enter or select to prepare two sets of estimates. First, it calculates how much your data may increase in size because of steps taken to expand the data – steps such as unpacking compressed files. Second, the Core Data Calculator estimates how much the size of your data set will decrease as a result of processing steps such as the use of de-Nisting, de-duplication, search terms, and CAR (computer assisted review).
The Supplemental Data Calculator uses additional information you enter to arrive at two additional sets of estimates about your data after it has been expanded and then reduced. First, it delivers four sets of estimates about three major data types: email files, structured data, and unstructured data. The sets are percentage expected (e.g., 15% of your data will be email files), estimated GBs (e.g., you will have 12 GB of email), estimated files/GB (e.g., you will have 500 files per GB), and total files (e.g., you will have 14,000 files). Second, the Supplemental Data Calculator delivers the same four sets of estimates for six subcategories of unstructured data: word processing files, spreadsheet files, presentation files, image files, PDF files, and other unstructured data.
Use
In the Entry portion of the spreadsheet (columns D through K), you enter numbers and select options. For example, you need to enter how many gigabytes of data you plan to start with and select which data reductions steps, if any, you intend to use.
From the data you enter, the core part of the spreadsheet calculates the amount of data you may have after expansion and the reductions in data volumes you may get during processing. The supplemental part of the spreadsheet calculates data volumes by major data types – email files, structured data, and unstructured data – as well as by subcategories for unstructured data. These estimates appear both in the Entry side of the spreadsheet (columns D through K) and the Report side of the spreadsheet (columns N through R).
Download the EDRM Data Calculator & Instructions
Instructions
Instructions: Core EDRM Data Calculator
Step 1: Starting GB
To start using the EDRM Data Calculator, enter the amount of data you intend to process.
In cell E4, enter the number of GBs of data you intend to start with. You may use whole numbers (e.g., “45” for 45 gigabytes) and decimals (e.g., “45.5” for 45 and ½ gigabytes). Once you enter a number, you should see it displayed with two decimal digits (e.g., “45” will appear as “45.00”)
For the value you enter in cell E4, use a known number or an estimate.
When you enter a value in cell E4, that number will appear in cells P4, Q9, and Q19.
Step 2: Expand Data
Processing electronic data often causes the data’s volume to expand. This expansion can make predicting costs a challenge. Use step 2 to help gain clearer insight into the amount of data you can expect for processing purposes.
Step 2.1: Has Your Data Been Expanded?
In cell E9, select the option that fits whether you data has been expanded. Cell E9 contains a drop-down menu from which you can select one of three options: “Yes”, meaning your data already has been expanded; “No”, meaning your data has not been expanded; or “Do not know”, meaning you do not know whether your data has been expanded.
If you select “Yes”, go to Step 3 where you will enter information about reducing data during processing. The values in cells Q9 and Q19 will reflect the starting GB value you entered in cell E4.
If you select “No,” continue to Step 2.2 or 2.3 where you will enter an expansion percentage.
If you select “Do not know,” either continue to Step 2.2 or 2.3 where you will enter an expansion percentage or go to Step 3 where you will enter information about reducing data during processing.
Step 2.2: Data Expansion Value
If you selected “No” or “Do not know” in Step 2.1 (cell E9), you can use the slider in cell I9 to set an expansion percentage for your data. To use the slider, click on the bar in cell I9 (1, below) and move it to the right or the left until you see the percentage you want displayed in cell J9 (2, below).
When you set a percentage, the number will appear as a percentage on the Report side of the spreadsheet, in cell P9 (1, below).
The spreadsheet will use that percentage and the Starting GB number to estimate how many GBs of data you will have after expansion. That number will appear in cell Q9 (2, below) as well as in cell Q19.
Step 2.3: Data Expansion Value Override
If it is more convenient for you to enter the expansion percentage manually, type a number in cell K9 instead of using the slider. Do not enter a percentage sign (%). You may use whole numbers (e.g., “20” for 20%) and decimals (e.g., “20.5” for 20 and ½ percentage). Once you enter a number, you should see it displayed with two decimal digits followed by a percentage sign (e.g., “20” will appear as “20.00%”).
Entering a value in cell K9 will override any value selected using the slider in cell I9.
The number you enter will appear in cells K9 and P9. The spreadsheet will use that percentage and the Starting GB number to estimate how many GBs of data you will have after expansion. That number will appear in cell Q9 (2, below) as well as in cell Q19.
Step 3: Reduce Data During Processing
You may want to use one or more methods to reduce the amount of data you use. You can reduce data by various methods, including through de-Nisting, de-duplication, search terms, and CAR (computer assisted review). Step 3 offers a means of factoring in data reduction processes as you estimate how much data you will have after the data has been processed.
Step 3.1: Select Data Reduction Processes
Using the five dropdowns in cells E14 through E18, select the data reduction processes you intend to use with your data set. You may choose up to five processes. You may choose any of the four pre-set processes (De-nisting, De-duplication, Search Terms, and CAR). If you prefer, you may add your own processes (see Step 3.2).
To choose a process, start with the first row (cell E14), click in the cell, click on the up/down arrows to the right of the cell, and select the desired option. You can follow the same approach with cells E15, E16, E17, and E18.
Once you choose a process, it will appear in the corresponding cells in columns E and O.
Step 3.2: “Other” Data Reduction Processes
If you want to use a data reduction process that is not specifically listed in the drop-down options, select “Other” and then manually enter the process in the corresponding row in column G. For example, if in cell E14 you select “Other” (1, below) then enter the specific process in Step cell G14 (2, below). The text you enter will appear in cells G14 (2, below) and O14 (3, below).
Step 3.3: Reduction Percentage
After you chose reduction methods (cells E14-E18), you can use the corresponding sliders to set the reduction percentages for your data. To use one of the sliders, click on the bar in the cell (I14, for example (1, below)) and move it to the right or the left until you see the percentage you want displayed in the corresponding cell (J14, in this example (2, below)).
When you set a percentage, the number will appear as a percentage on the Report side of the spreadsheet in the corresponding cell (P14 in this example (1, below)).
For the first row, the spreadsheet will use that percentage and either the starting GB number if the data already has been expanded (cell P4) or the post-expansion number (cell Q9) to estimate how many GBs of data you will have after the first reduction process. That number will appear in cell Q14 (2, below).
Repeat as desired for rows 15 through 18.
Once you have entered all values and reduction percentages you want in rows 15-18, cell Q19 will reflect the total GB remaining after factoring in all reduction processes and amounts.
Step 3.4: Data Reduction Value Override
If it is more convenient for you to enter the reduction percentage manually, type a number in the corresponding cell (K14 in this example) instead of using the slider. Do not enter a percentage sign (%). You may use whole numbers (e.g., “20” for 20%) and decimals (e.g., “20.5” for 20 and ½ percentage). Once you enter a number, you should see it displayed with two decimal digits followed by a percentage sign (e.g., “20” will appear as “20.00%”).
Entering a value in cells K14-K18 will override any values selected using the sliders in cells I14-I18.
Instructions: Supplemental EDRM Data Calculator
Step 4: Estimate By Data Type
The Supplemental Data Calculator is optional. You may stop at Step 3.4, if you like. You may continue to Step 4.1 and stop there. You may continue to Step 4.2 as well.
With the Supplemental Data Calculator you can further refine your calculations based on the type of email, structured, and unstructured data files being handled. Step 4.1 focuses on email, structured data, and unstructured data. Step 4.2 goes into subcategories of unstructured data.
If you do not have enough information about unstructured data subcategories or are not interested in that level of detail, you can stop at Step 4.1.
If you have sufficiently reliable information and are interested in the level of detail found in Step 4.2, complete that step as well. The results displayed in Step 4.2 will be solely for the unstructured data whose information you entered in row 28. Those results also will be shown in row 30.
Step 4.1: Major Data Types
For email files, structured data, and unstructured data, enter your estimates for the percentage of your total data set each of those data types account for. Do not enter a percentage sign (%). For example, you might enter “60” in cell E26 for email (1, below), “10” for in cell E27 for structured data (2, below), and “30” in cell E30 for unstructured data (3, below). You may use whole numbers (e.g., “20” for 20%) and decimals (e.g., “20.5” for 20 and ½ percentage). Once you enter a number, you should see it displayed with two decimal digits followed by a percentage sign (e.g., “20” will appear as “20.00%”).
A running total will appear in cells G26, G27, and G30. Once you have entered percentages for email, structured data, and unstructured data, the total should be 100.00%. If it is not, adjust your percentages until you reach 100%.
After you enter data type percentages, you can use the corresponding sliders to enter your estimates for the number of files per GB you expect to have for each data type. To use one of the sliders, click on the bar in the corresponding row and move it to the right or the left until you see the percentage you want displayed in the corresponding cell.
If it is more convenient for you to enter the data type percentages manually, type the number in the corresponding cell instead of using the slider. Do not enter a percentage sign (%). You may use whole numbers (e.g., “20” for 20%) and decimals (e.g., “20.5” for 20 and ½ percentage). Once you enter a number, you should see it displayed with two decimal digits followed by a percentage sign (e.g., “20” will appear as “20.00%”).
Entering a value in cells K26, K27, or K30 will override any values selected using the sliders in cells I26, I17, and I30.
In cell E29, select “No” if you do not wish to use subcategories for estimating unstructured data OR select “Yes” if you do wish to use subcategories for estimating.
If you selected “No”, the results of the spreadsheet’s calculations will be displayed in the “Report” section.
If you selected “Yes”, continue to Step 4.2.
Step 4.2: Unstructured Data By Subcategories
If you selected “Yes” in Step 4.1 above, enter your estimates for unstructured data types in this section.
For each subcategory, enter the expected percentage of unstructured data. Do not enter a percentage sign (%). For example, you might enter “60” in cell E39 for word processing files, “10” for in cell E40 for spreadsheet files, and “30” in cell E43 for PDF files. You may use whole numbers (e.g., “20” for 20%) and decimals (e.g., “20.5” for 20 and ½ percentage). Once you enter a number, you should see it displayed with two decimal digits followed by a percentage sign (e.g., “20” will appear as “20.00%”).
Fill in any combination of subcategories that is appropriate in your situation. You do not need to fill in all the rows.
A running total will appear in cells G39-G44. You want to make sure that your total in cell G46 is 100.00%. If it is not, adjust your percentages until you reach 100%.
After you enter subcategory percentages, you can use the corresponding sliders to enter your estimates for the number of files per GB you expect to have for each subcategory. To use one of the sliders, click on the bar in the corresponding row and move it to the right or the left until you see the percentage you want displayed in the corresponding cell.
If it is more convenient for you to enter the subcategory percentages manually, type the number in the corresponding cell instead of using the slider. Do not enter a percentage sign (%). You may use whole numbers (e.g., “20” for 20%) and decimals (e.g., “20.5” for 20 and ½ percentage). Once you enter a number, you should see it displayed with two decimal digits followed by a percentage sign (e.g., “20” will appear as “20.00%”).
Entering a value in cells K39-K44 will override any values selected using the sliders in cells 39-I44.
The results of the spreadsheet’s calculations will be displayed in the “Report” section for both Step 4.1 and Step 4.2.
Prepared By
Neda Shakoori, Sheri Towne and George Socha